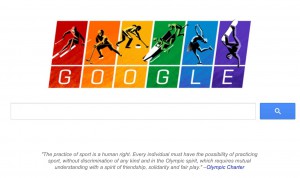I’ll be in Barcelona next week, for Mobile World Congress. I’m going to be based on Canonical’s stand. It’s been a few years since I went to this show, and it will be my first time in Barcelona. I’m looking forward to some new experiences.
See you there?